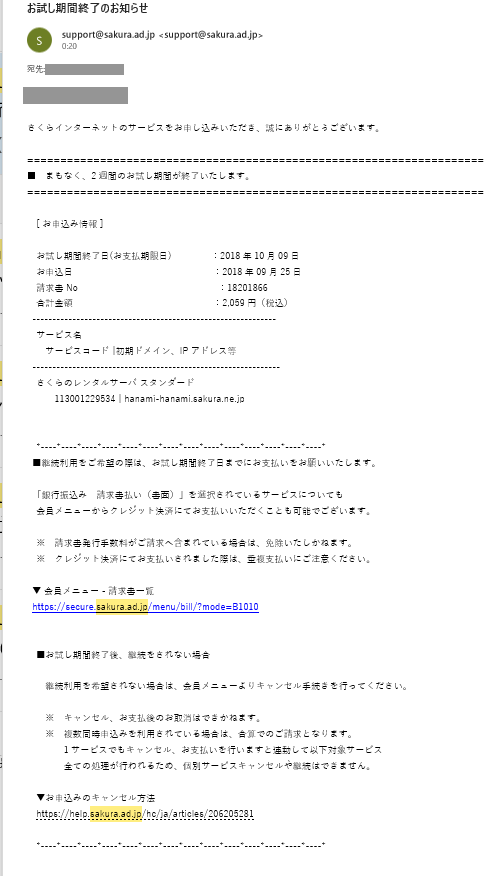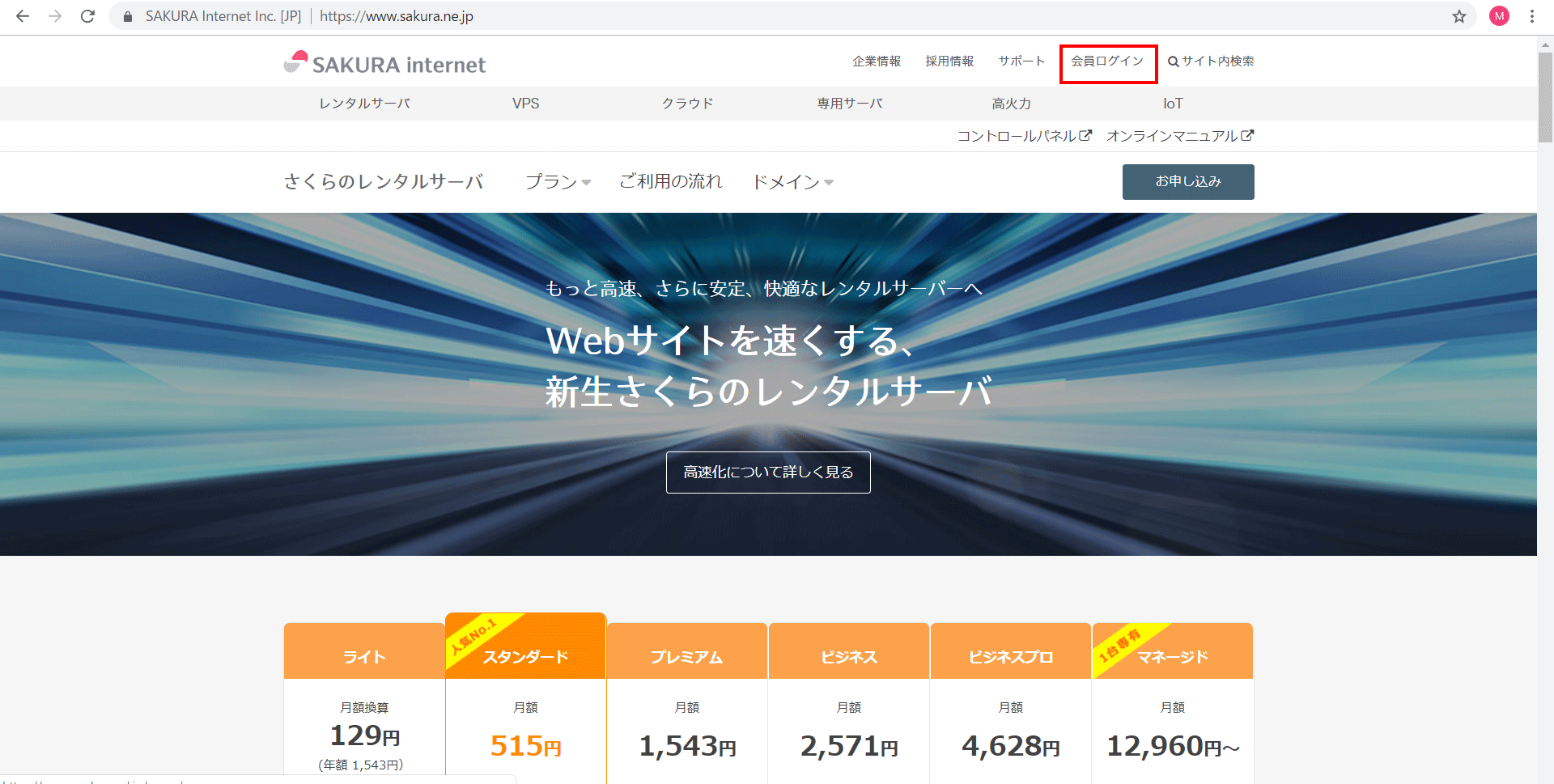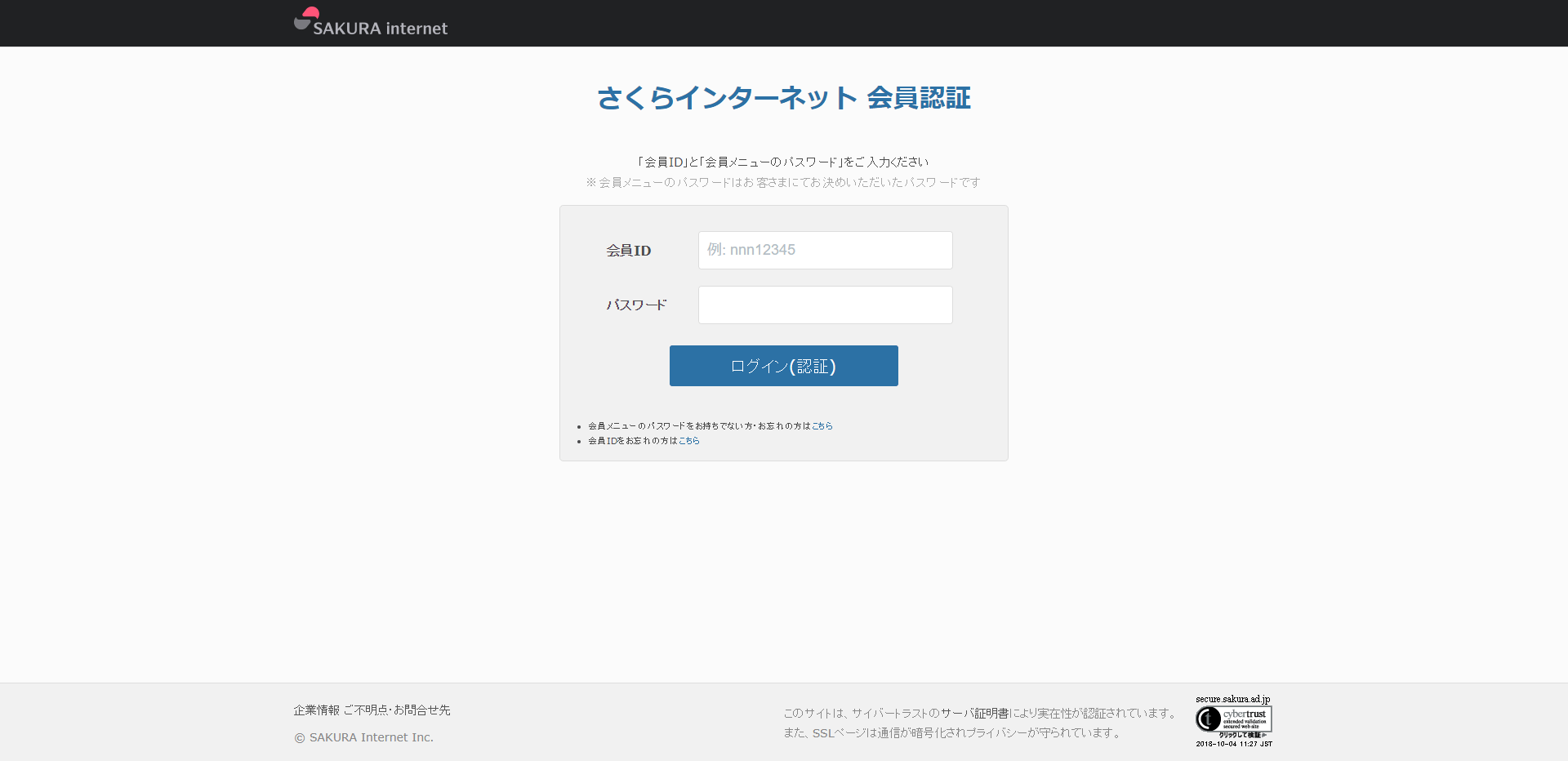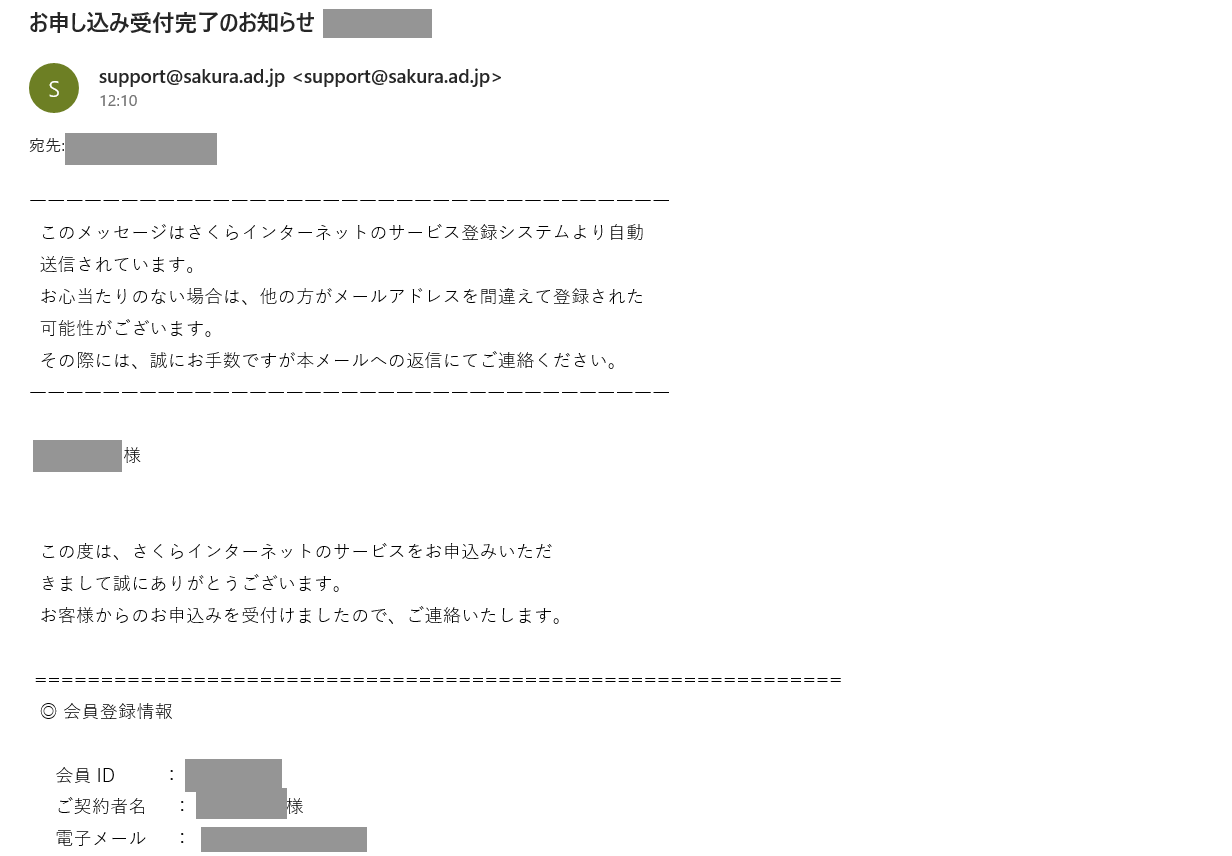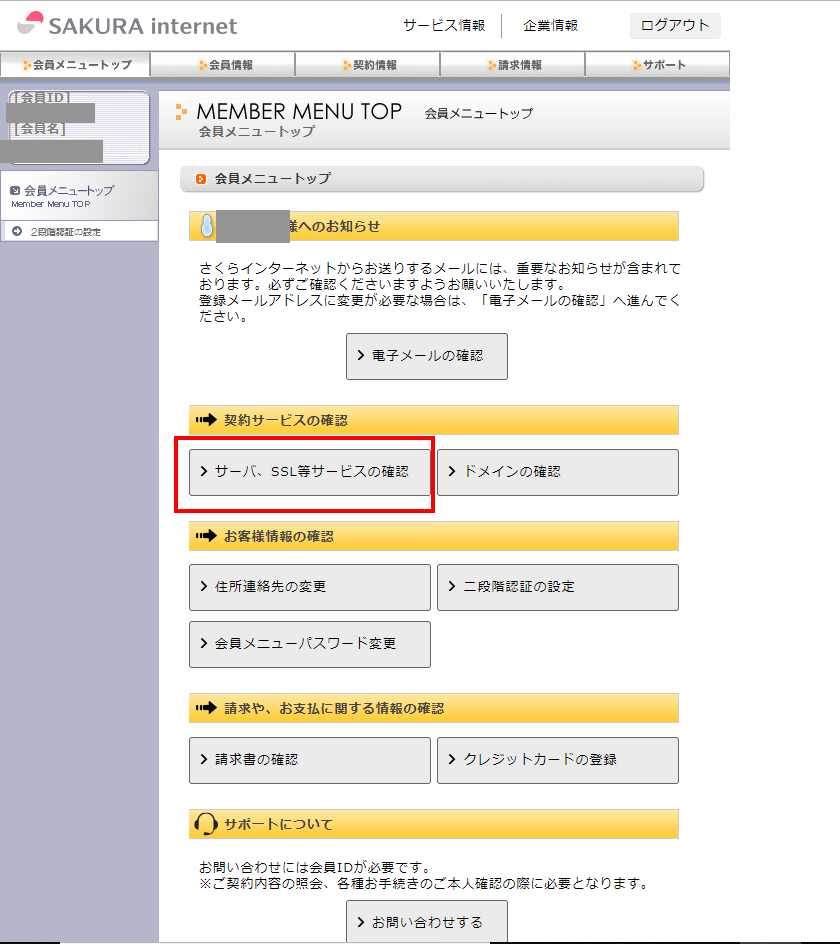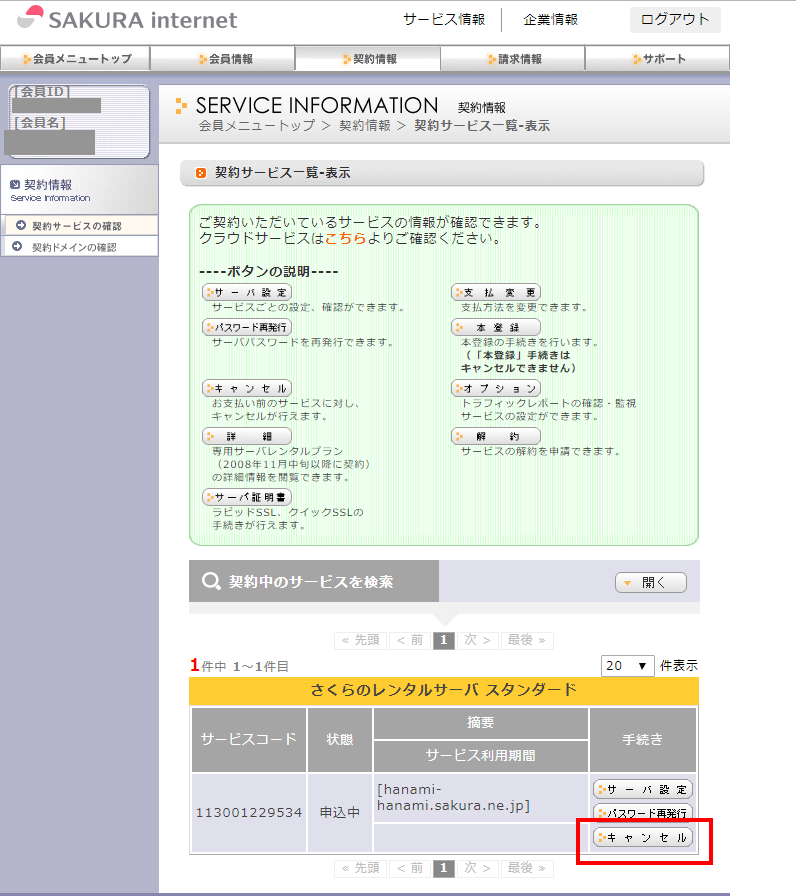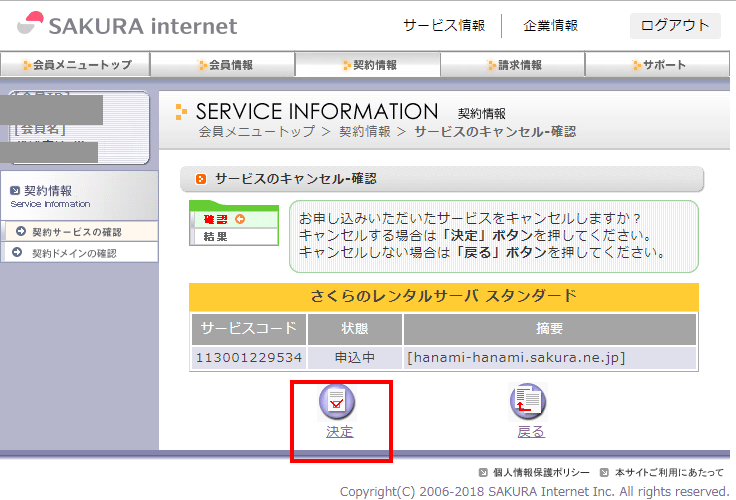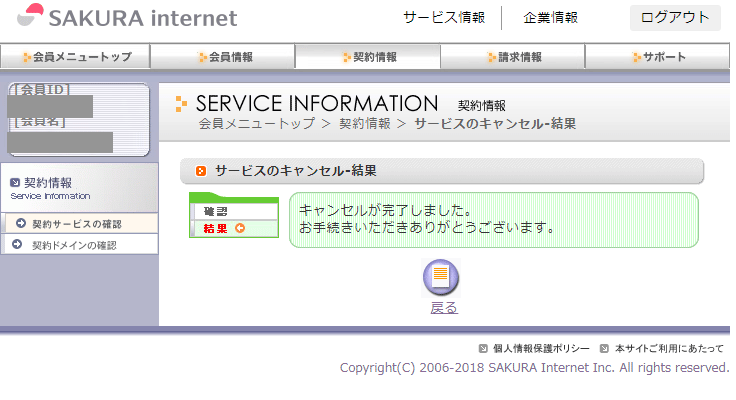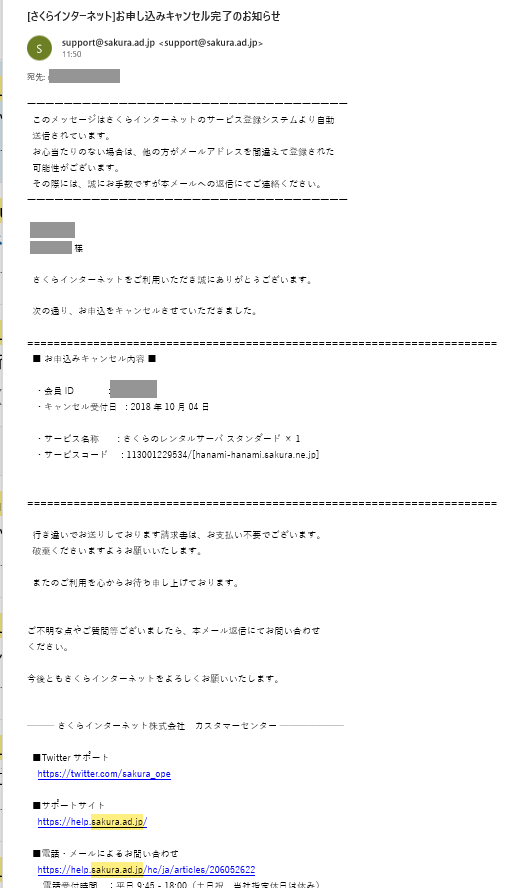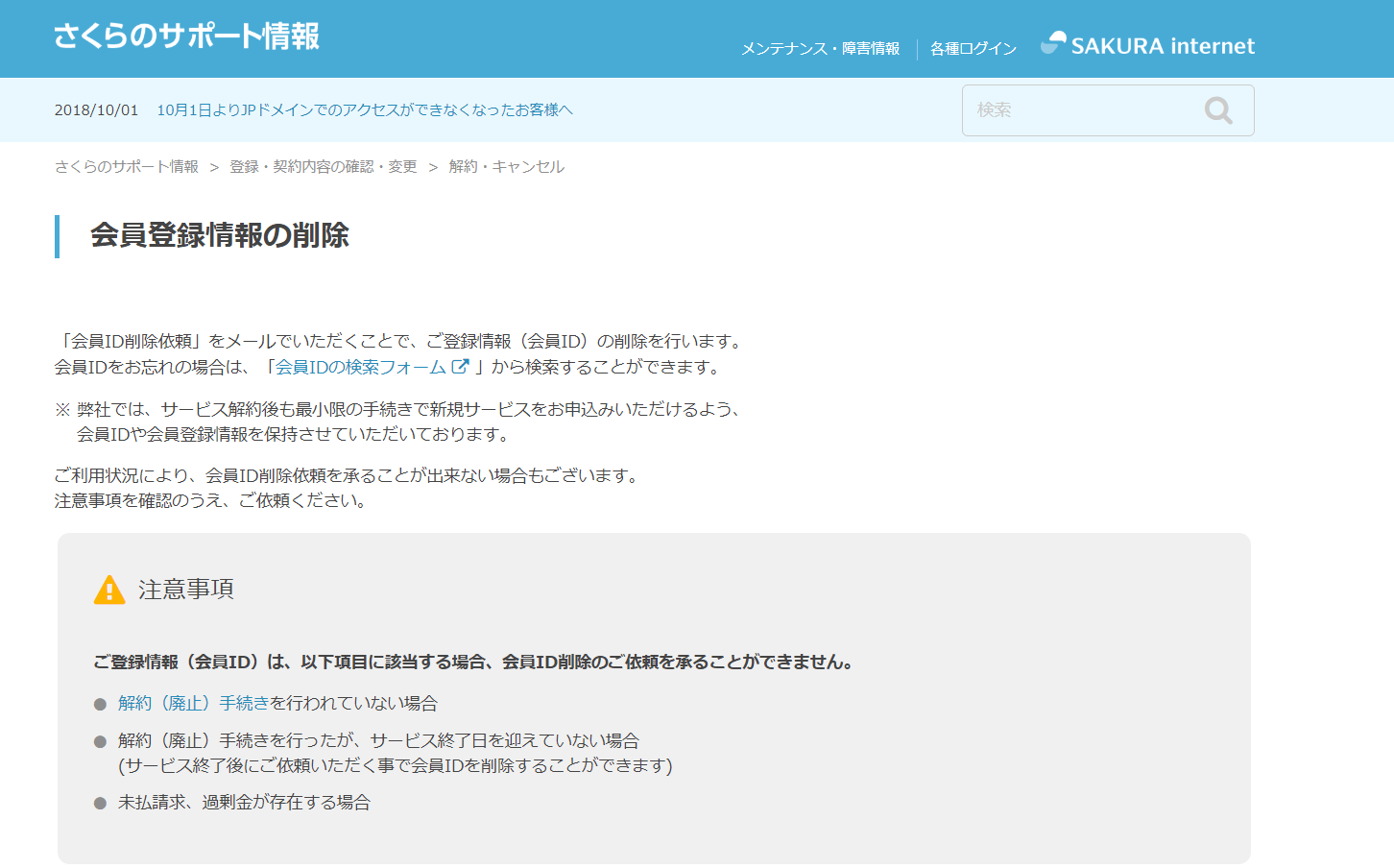How to create a website using WordPress/How to use plugins/No-code construction blog
How to cancel Sakura Rental Server within the 2-week free trial period
First TimeSakura Rental Server 2-week free trial period How to apply
Second TimeSakura Rental Server trial period: 2 weeks free WordPress installation
Third TimeSakura Rental Server Trial 2 Weeks Free Display your site with the default domain
We actually applied for the Sakura rental server two-week free trial period, installed WordPress, and resolved the error message on the initial domain. This is the final episode.
I tried using Sakura Rental Server, but I want to use a different server after all.
A homepage is difficult and impossible right now
I just applied to try it out
We will explain how to cancel within the trial period.
This procedure guide email
You will receive an email 10 days after your application.
You will automatically be transferred to this contract. Please be sure to complete the service cancellation procedure.
Log in to the admin page
Log in to the management screen. Log in to the member site from the Sakura Rental Server top page.
http://www.sakura.ne.jp/
Access the Sakura Rental Server homepage and click [Member Login] in the upper right corner to access the login screen.
Login Information
Please note that your login ID is different from the login information for your control panel. Enter the [Member ID] and the password you set, which are listed in the first email you received when you applied for Sakura Rental Server.
Management screen operations
This is the member screen. Click on [Check server, SSL, and other services].
cancel
Click [Cancel] for the service in question.
Confirm the cancellation
Click [Decide].
Cancellation completed
The service has been cancelled.
Cancellation completion email
You will receive an email notifying you that your application has been canceled.