WordPressを使ったホームページの作り方/プラグインの使い方/ノーコード構築ブログ

【さくらレンタルサーバー】無料でサブドメインを追加する方法を徹底解説!
HanamiWEBオンラインスクールでは
●バーチャル自習室でのリアルタイム質問!
●チャットで質問し放題!
●24時間学び放題のEラーニング教材!
全部ついて 2,500円/月!
今使っているドメインとは別のドメインで1からホームページを運用したいな~と思っている方に朗報です!
無料で新しいドメインで新しいサイトを運用することが出来る方法が1つあります!
その秘密はサブドメイン!!
1000円/年 前後の管理費いらずに新しいドメインでホームページを運用する方法を解説します!!
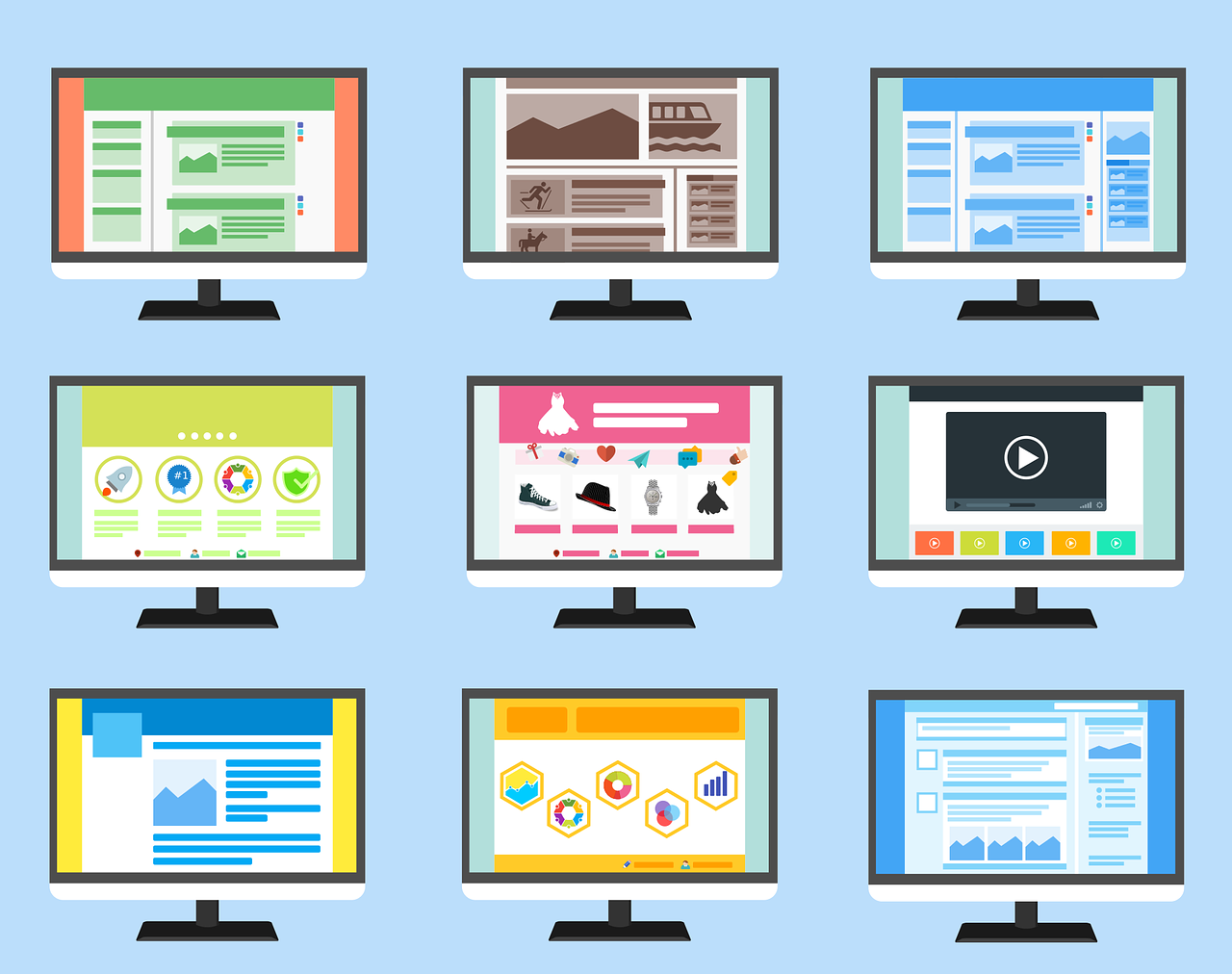
サブドメインとは
簡単に言うと、私の場合は独自ドメインが【https://hanami-web.tokyo.jp】なのですが、サブドメインというものは【https://△△△△.hanami-web.tokyo.jp】と独自ドメインの前に文字列が追加されたドメインの事です。
このサブドメインというものは無料で追加する事が出来る事が多く、さくらレンタルサーバーでは100個までドメインを登録可能なので、無料でサブドメインという形で新しいドメインを追加し管理する事が可能です。エックスサーバーでは無制限にドメインの登録が可能なので、何個でもサブドメインを作る事が出来るという事にまります。
それでは、実際にさくらレンタルサーバーでサブドメインを追加する方法を画面キャプチャーを用いて詳しく解説していきます。
解説記事が参考となる方
- さくらレンタルサーバーを契約している
- 独自ドメインを他社で契約し、さくらレンタルサーバーで管理している
- 無料でドメインを増やしたい
- サブドメインで無料SSL設定をしたい
【無料サブドメイン追加方法】さくらレンタルサーバーコントロールパネル操作
【ドメイン/SSL】設定を開く
まずはコントロールパネルにログインします。URLはhttps://secure.sakura.ad.jp/rscontrol/
管理画面とは別なので間違われないようにしてくださいね。
コントロールパネルログイン方法は⇓⇓で詳しく説明をしています
https://hanami-web.tokyo.jp/blog/website-first/sakura-apprication-method2/
コントロールパネル左サイドの【ドメイン/SSl設定】をクリックします
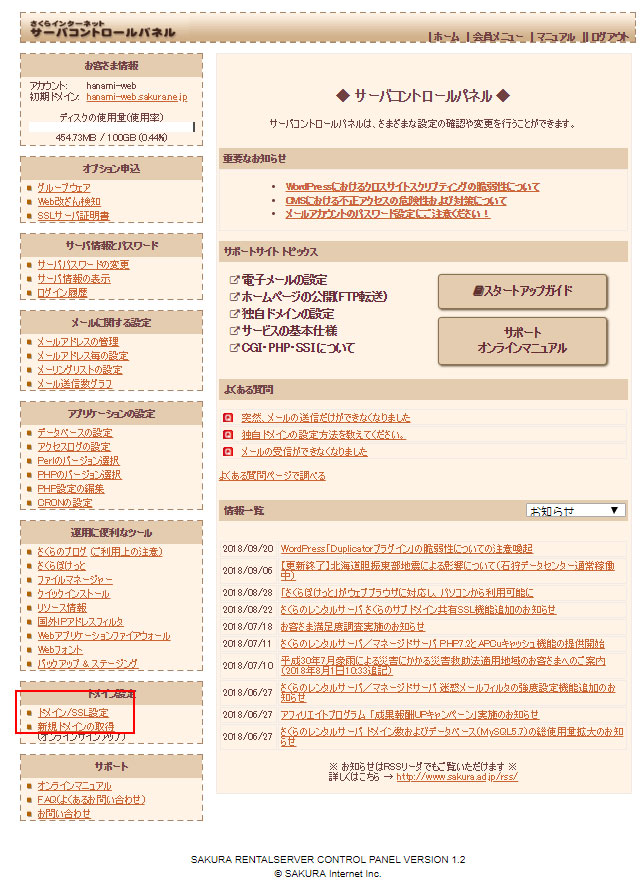
【新しいドメインの追加】ボタンをクリック
ドメインの一覧には初期ドメインと追加した独自ドメインがあると思います。サブドメインを追加する場合は【新しいドメイン追加】ボタンを押します。
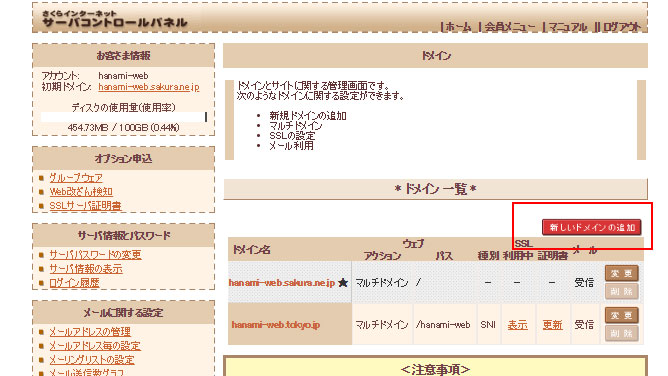
ドメインの追加
私の場合はお名前.comでドメインを管理している為、【5.他社で取得したドメインを移管せずに使う】という項目にある【ドメインの追加へ進む】をクリックします
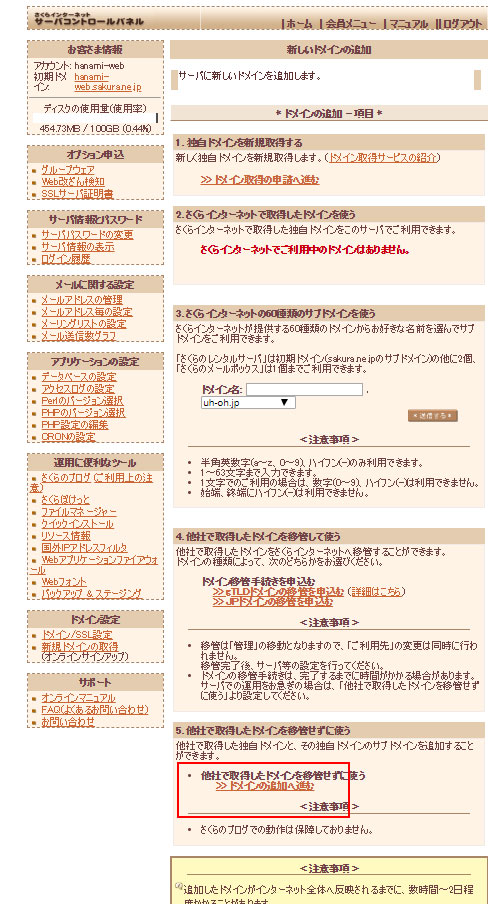
ドメイン名を入力
【他社で取得された独自ドメインンのサブドメインを追加】という項目に入力をします。
独自ドメインに追加したい文字列は【demo1】だったので
【demo1】.
【hanami-web.tokyo.jp】←他社で取得をし、さくらレンタルサーバーで運用している独自ドメインを入れます
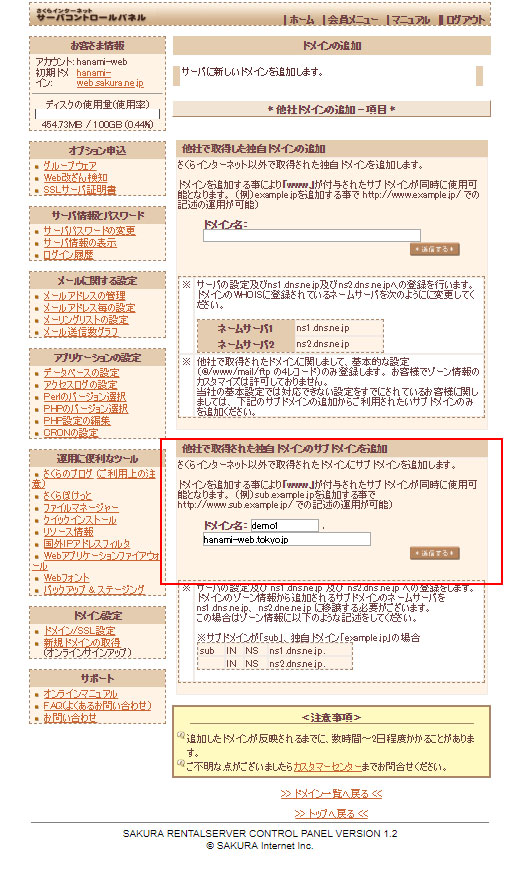
サブドメイン追加を確定する
【送信する】ボタンを押して、サブドメインの追加をサーバーへ知らせます。
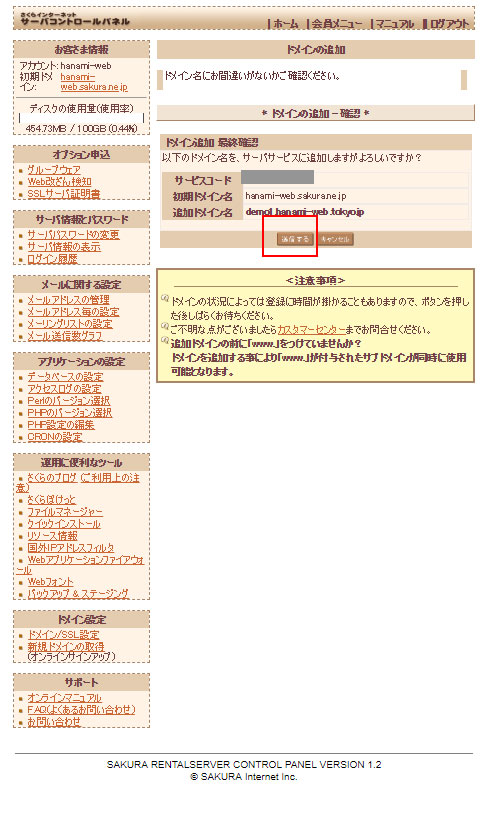
サブドメイン完了画面
こちらがドメイン追加完了画面です。
ドメインが反映され、ブラウザにドメインを入力してサイトが表示できるようになるには数時間かかる事が多いです。なので、数時間後にサブドメインをアドレスバーへ入力し「Forbidden You don’t have permission to access / on this server.」という表示が出れば反映されていることになります。
この【Forbidden You don’t have permission to access / on this server.】という表示については、サブドメインのファイルの中身が空ですようというエラー表示の為、ドメインの追加に失敗したのでは?と心配する事はないですのでご安心を。初めての時は、さくらレンタルサーバーへ問い合わせてしまいました。。。
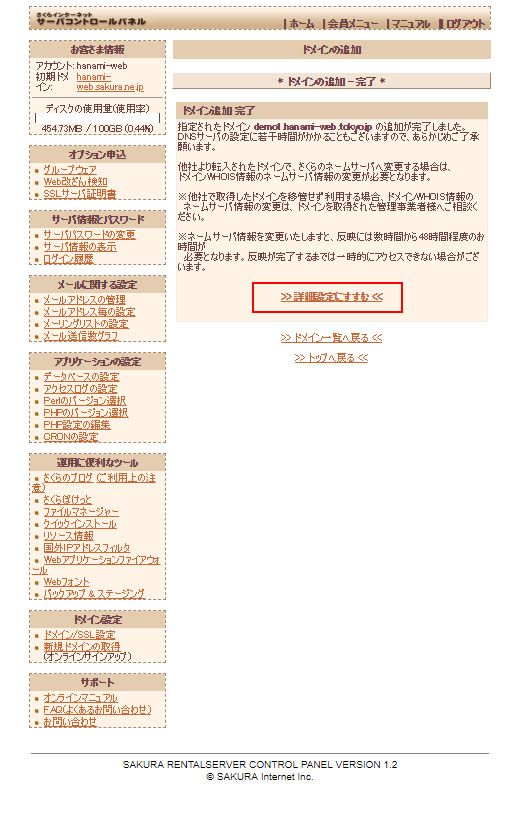
さくらレンタルサーバーでの無料サブドメイン設定後の詳細設定
サブドメイン完了画面にあります【詳細設定に進む】をクリックします。
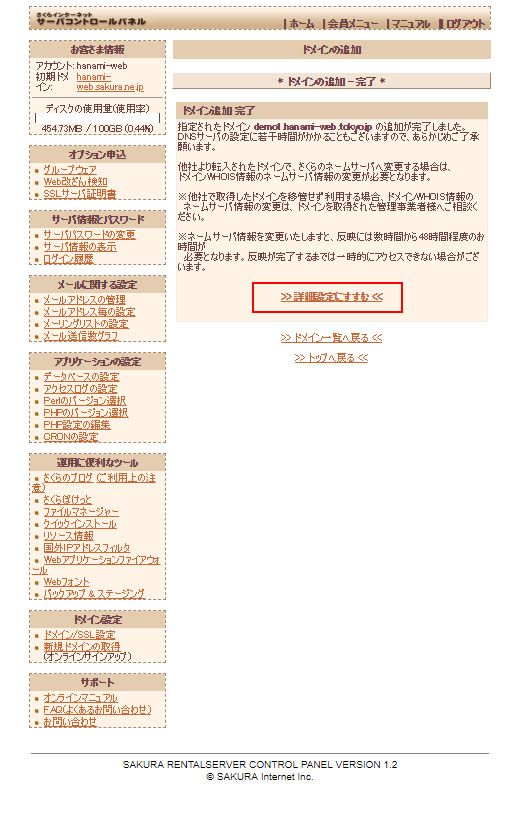
細かな設定を入力
1.マルチドメインとして使用する(推奨)
http://www.demo1.hanami-web.tokyo.jpとhttp://demo1.hanami-web.tokyo.jpどちらからアクセスをされてもサイトが表示できるようにするのか、htto://demo1.hanami-web.tokyo.jpだけがアクセスできるようにするかの設定になります。特に問題がなければそのままwwwありでもアクセスできるようにマルチドメインとして使用するにチェックが入った状態にします。
2.マルチドメインの対象フォルダをご指定下さい
任意の文字列でフォルダを作成します。私の場合は【demoweb】としました
4.SSLの利用をお選びください
さくらレンタルサーバが提供している無料SSLを導入したいので、この画面では共有SSL.SIN SSLを利用しないを選択します。
おそらく、追加したサブドメインがまだ反映されていないので【SIN SSLを利用する】は選択できずエラーになってしまうと思います。
5,6については特にチェックを入れず進んでください。
最後に【送信】をクリックします。
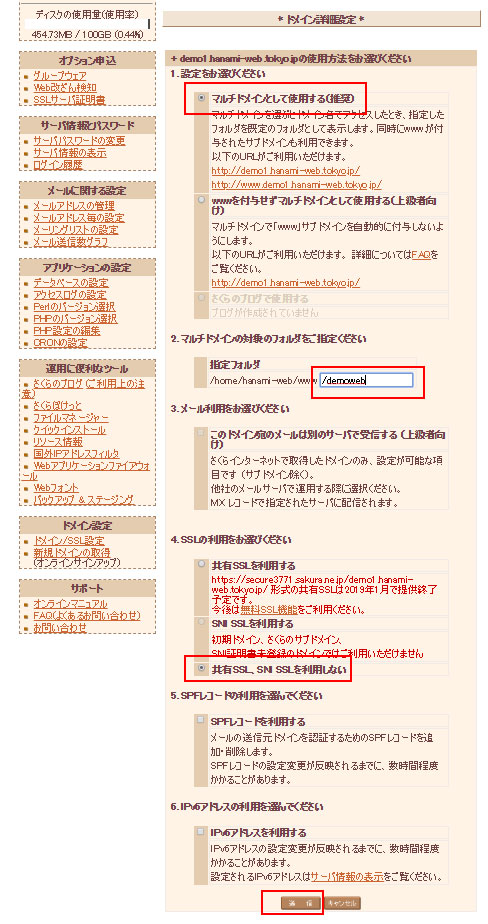
ドメインの詳細設定が完了しました
ドメイン詳細設定完了画面です。ドメイン一覧へ戻るをクリックすると今追加したサブドメインがドメイン一覧に入っているのが確認できます。
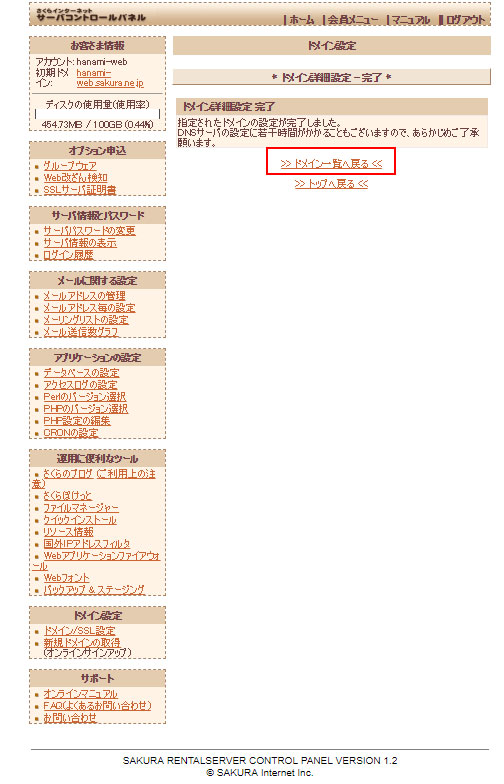
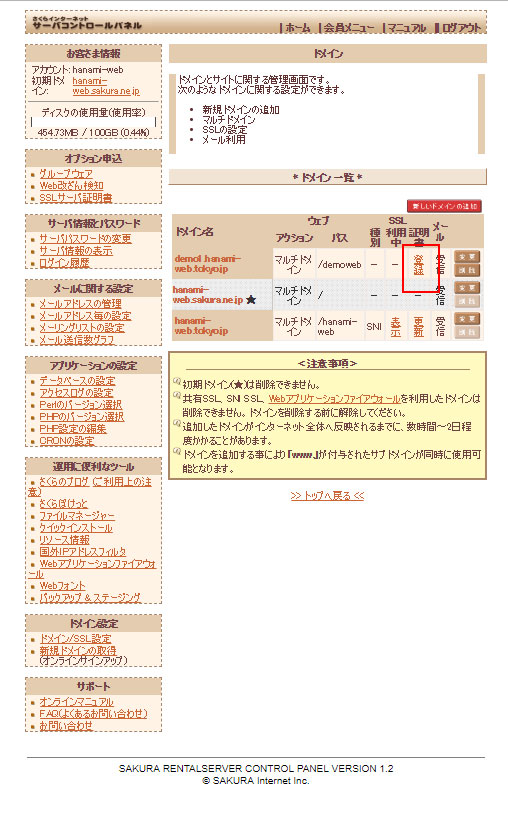
無料SSL設定
この作業はサブドメインが反映されている事が確認できてから行ってください。
確認方法はブラウザのアドレスバーに追加したサブドメインを入力するだけです。反映されていれば【Forbidden You don’t have permission to access / on this server.】と表示されます
コントロールパネルより設定
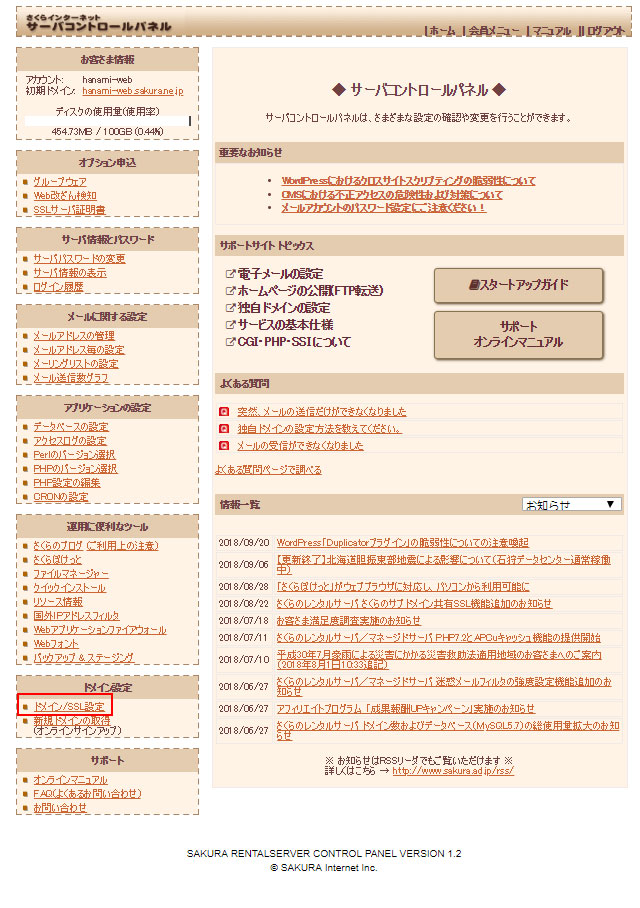
左サイドメニュー【ドメイン/SSL設置】を押し、管理しているドメイン一覧を表示させます。
SSL証明書設定
追加したサブドメインの証明書【登録】をクリックします。
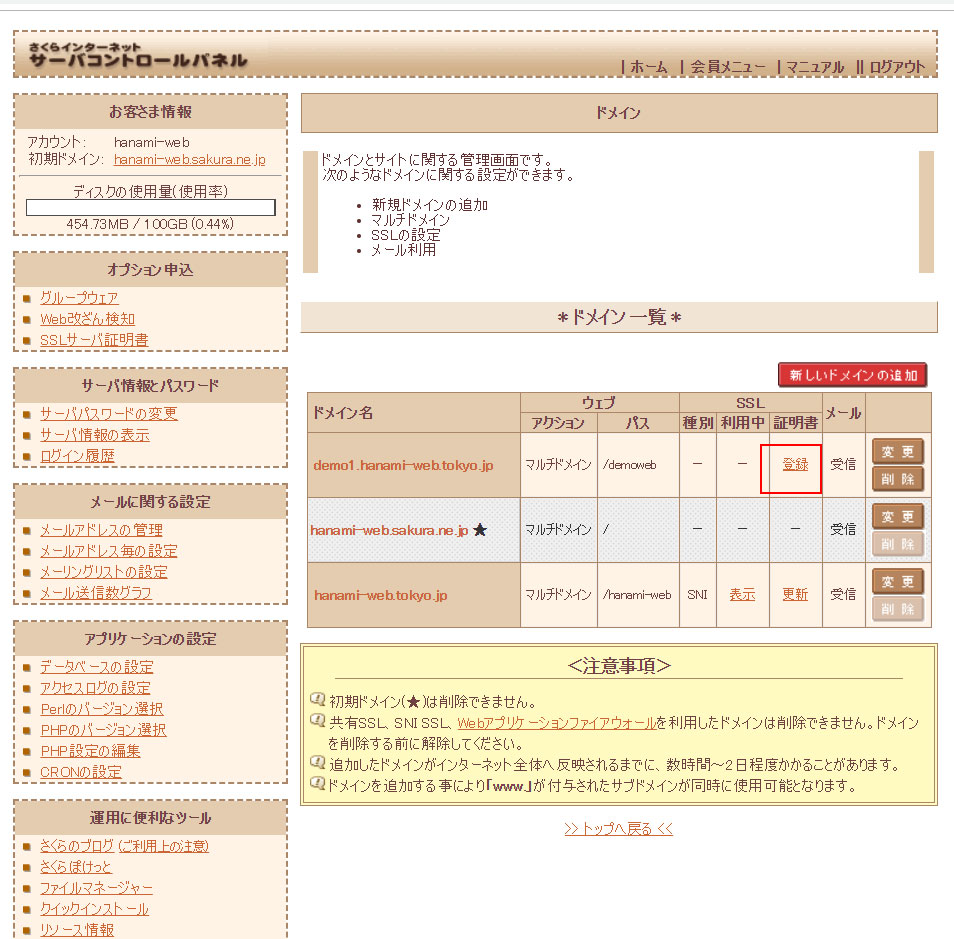
無料SSL設定1
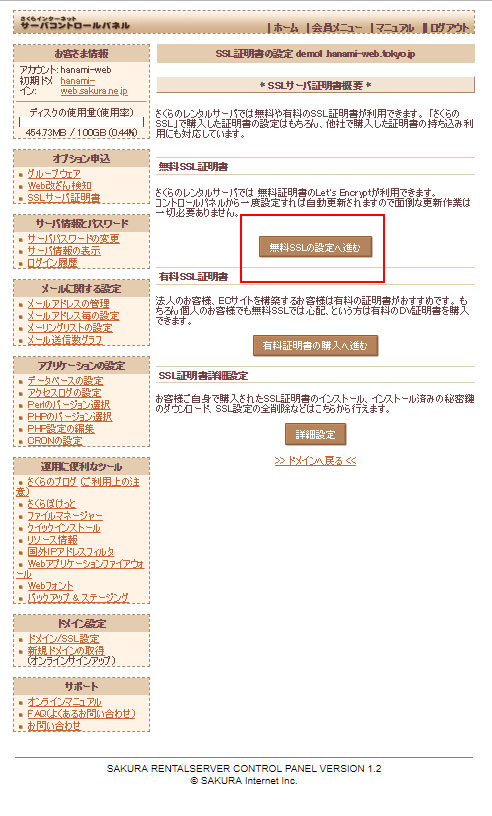
無料SSL証明書 【無料SSL設定へ進む】をクリックします。
無料SSL設定2
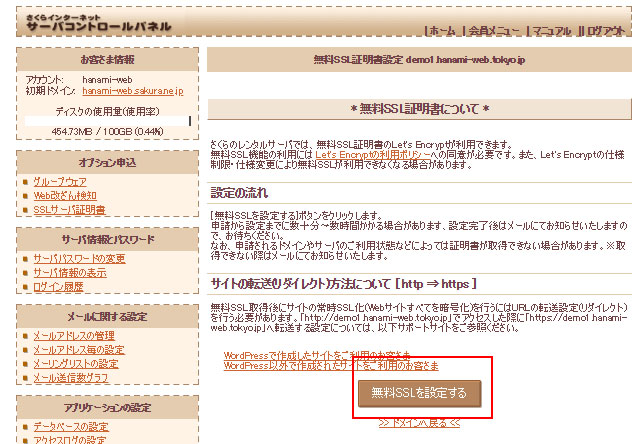
【無料SSL設定へ進む】
無料SSL設定申請完了画面

こちらが完了画面です。
無料SSL設定完了メールが届く
数分後に設定完了メールが届きました。このメールが届きhttps://~で始まるサブドメインにアクセス出来れば設定完了です!
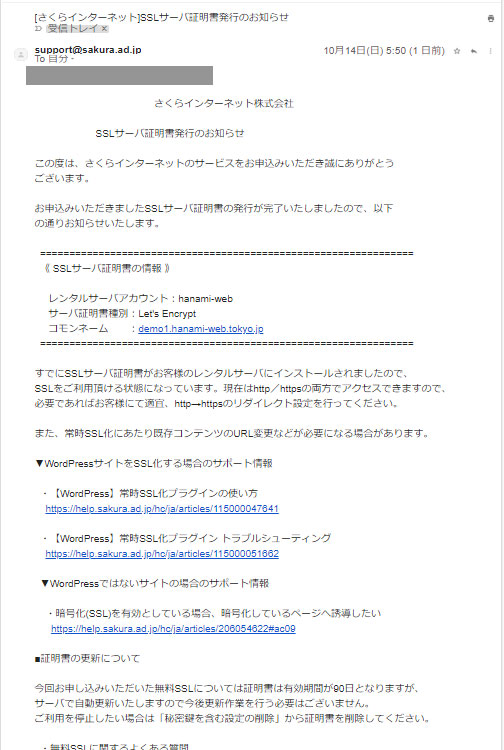
ドメイン一覧で確認
SSL証明書の設定が反映されているかコントロールパネル左サイドメニュー【ドメイン/SSL設定】を押します。
このようにSSLの部分に利用中となっていれば完了です
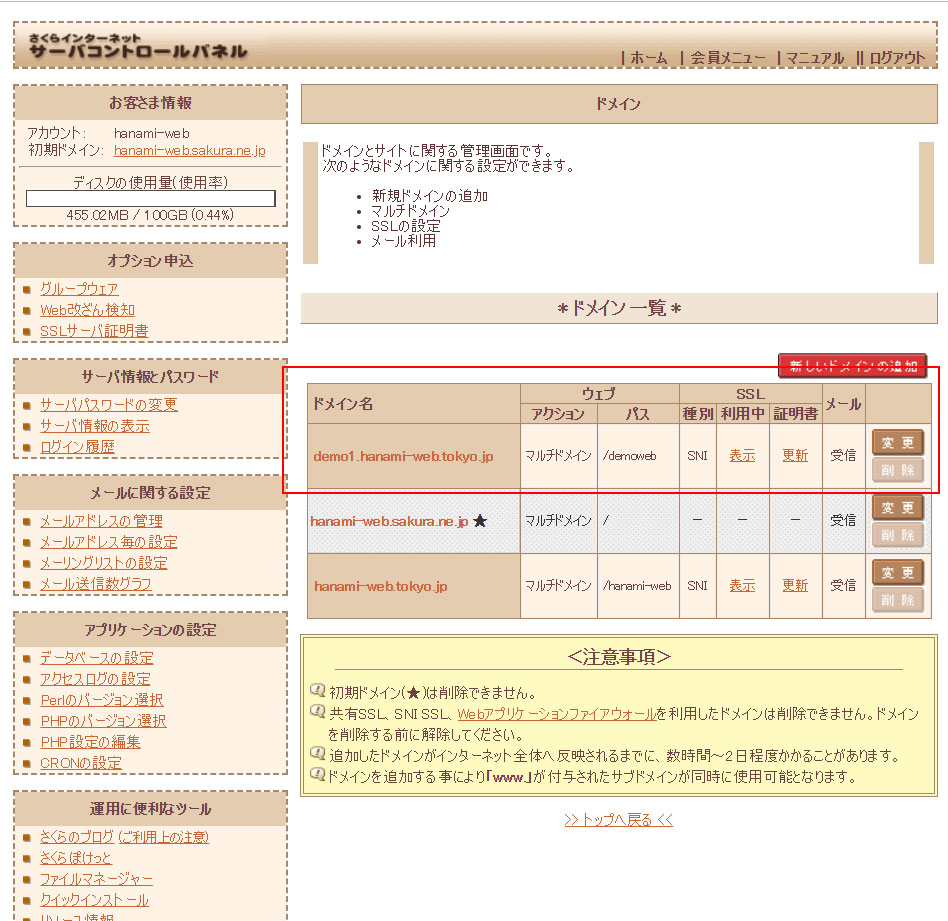
まとめ
コントロールパネルの操作だけで完了するので、簡単にサブドメインを追加し、新しいサイトを作れます。サブドメインにワードプレスを追加したい方は
さくらレンタルサーバーお試し期間2週間無料でwordpressインストール【2/4】
さくらレンタルサーバーお試し期間2週間無料でwordpressインストール【2/4】でwordpressをインストール手順を同じように全工程の画面キャプチャーを利用しながら詳しく解説しています。ご参考にしてみてください!
ホームページのリスキリングはお任せください!
2019年よりWordPressやホームページに関するスキルシェアを行ってきました。事例やノウハウが蓄積され、スピーディーかつ的確にお悩みを解決へと導く事を得意としています。ホームページに関するお悩みがございましたら、LINE公式アカウントよりお気軽にご相談ください!
↑クリックするとLINE公式が開きます
新着記事





