WordPressを使ったホームページの作り方/プラグインの使い方/ノーコード構築ブログ

【SEO対策】xserverの無料独自SSLを使ってSSL化をした手順を解説!2019年11月
HanamiWEBオンラインスクールでは
●バーチャル自習室でのリアルタイム質問!
●チャットで質問し放題!
●24時間学び放題のEラーニング教材!
全部ついて 2,500円/月!
xserverで運用しているサイトのSSlを行いました。
![]() xserverでホームページを運用
xserverでホームページを運用![]() wordpressを使っている
wordpressを使っている![]() xserverが提供する無料独自SSL化を検討中
xserverが提供する無料独自SSL化を検討中
以上の条件で設定を行いました。
これからxserverでSSL化を検討している方はぜひ、参考にしてください!
xserver管理画面
xserver SSL設定
「SSL設定」をクリックします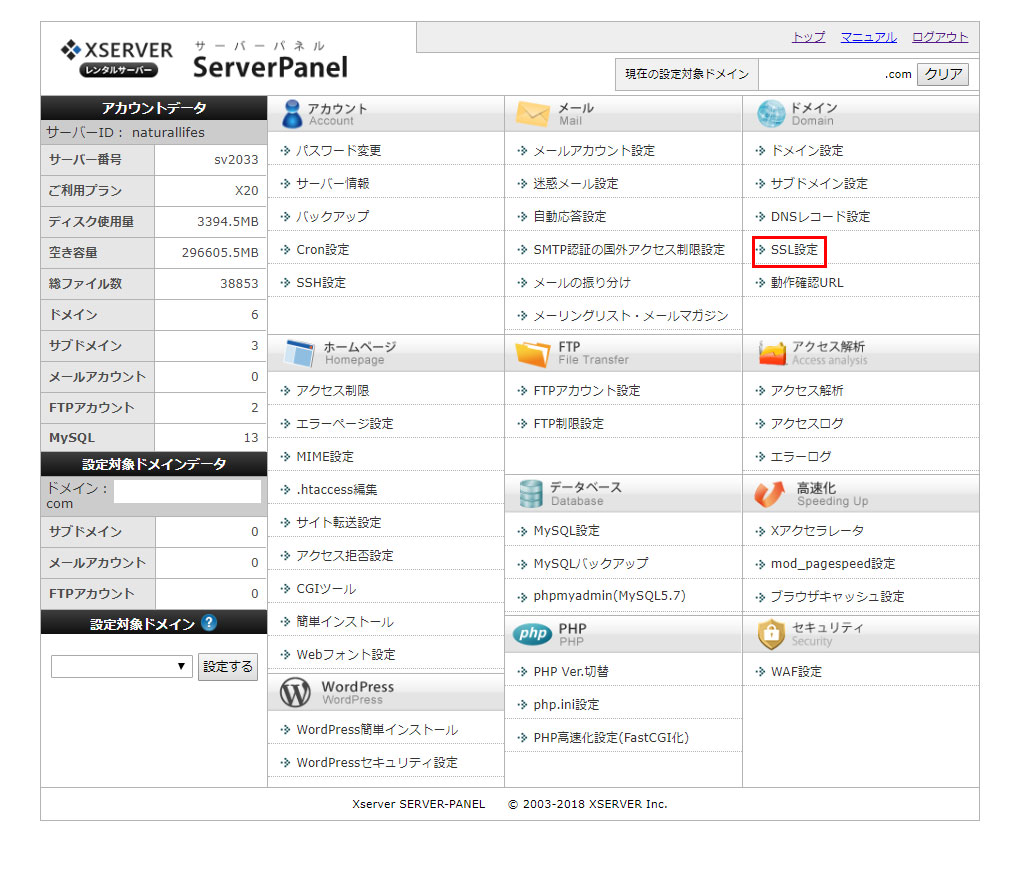
xserver 独自SSL設定の追加
「独自SSL設定の追加」をクリックします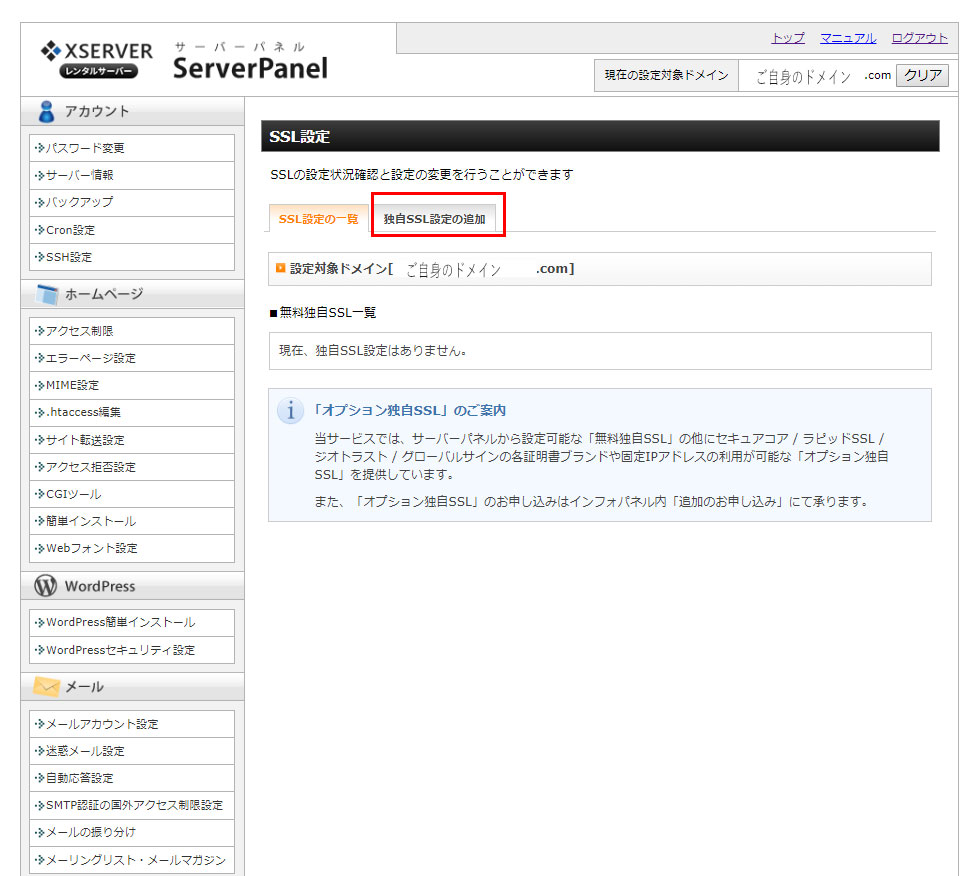
xserver 独自SSL化設定を追加する
無料独自SSLを追加したいURLアドレスを選択し、「独自SSL化設定を追加する」をクリックします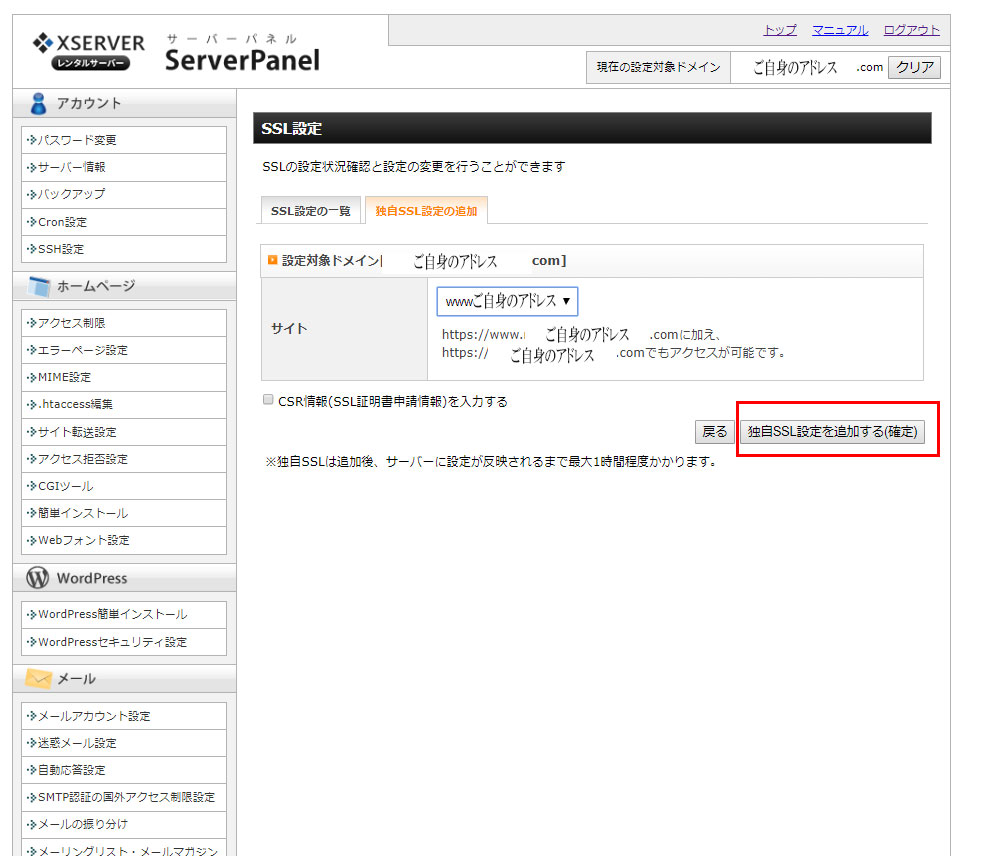
xserver 独自SSL設定申請中
あっという間に独自SSL設定が申請中になります。反映されるまで約1時間ほど待ちます。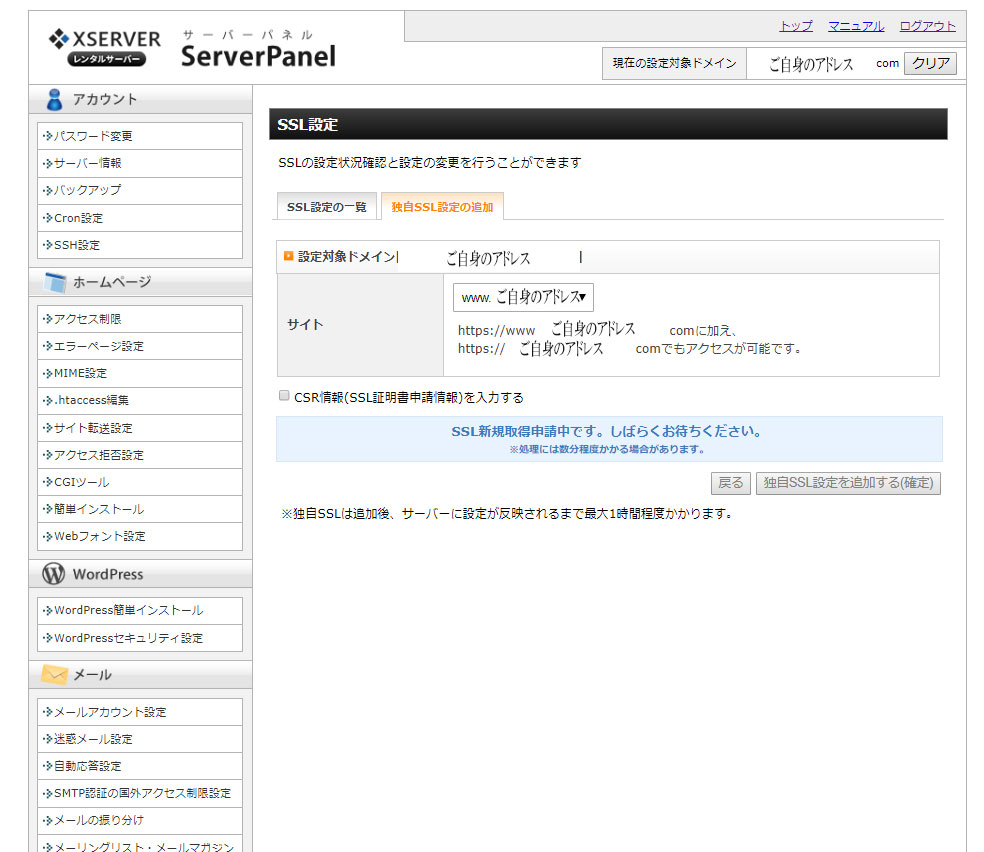
xserverでの無料独自SSL設定が完了したら
どのようにしてSSL化設定が出来ているのか確認するかと言うと
今まで→→http://hanami-web.tokyo.jpでアクセスしていた場合、【https://hanami-web.tokyo.jp】へアクセスしてみてサイトが正常に表示されればOKです。
その際、【https://www.hanami-web.tokyo.jp】とwwwが付加されているURLでも表示されるか確認を行いましょう。
2つのURLでサイトが正常に表示されたら、今度は.htaccessファイルというものを編集します。
.htaccessでsslサイトへリダイレクト設定
.htaccessファイルは記述を間違えるとサイトが表示されないという致命的なエラーが起きるので、まずはバックアップを行います。
①サイト上にある.htaccessファイルをダウンロードします。
②ダウンロードしたファイルをコピーして2ファイルパソコンにある状態にします。
③おそらく.htaccessというファイルと.htaccessコピーというファイル2ファイル存在すると思うので、.htaccessファイルを開いてリダイレクトの追記をします。
このように、記述します。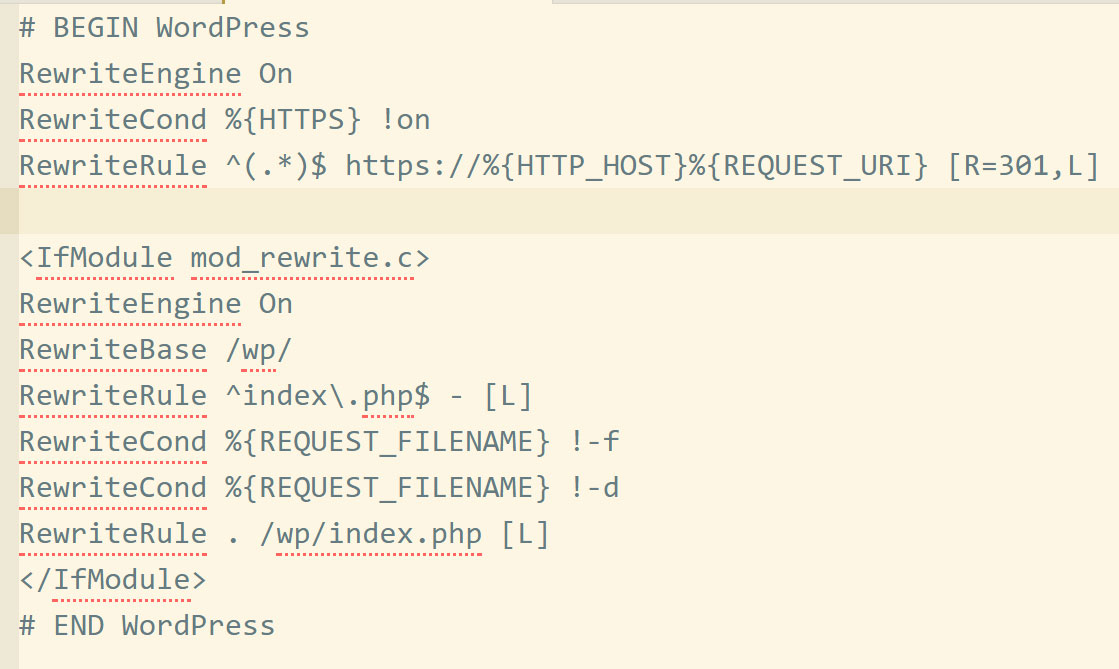
④サーバーへアップロードして元あった.htaccessファイルを上書きしたら完了です。
wordpress管理画面での設定
wordpress管理画面左サイドバーにある【設定】>【一般設定】にある【wordpressアドレス】と【サイトアドレス】をhttp→httpsへ変更します。
最後に保存をします。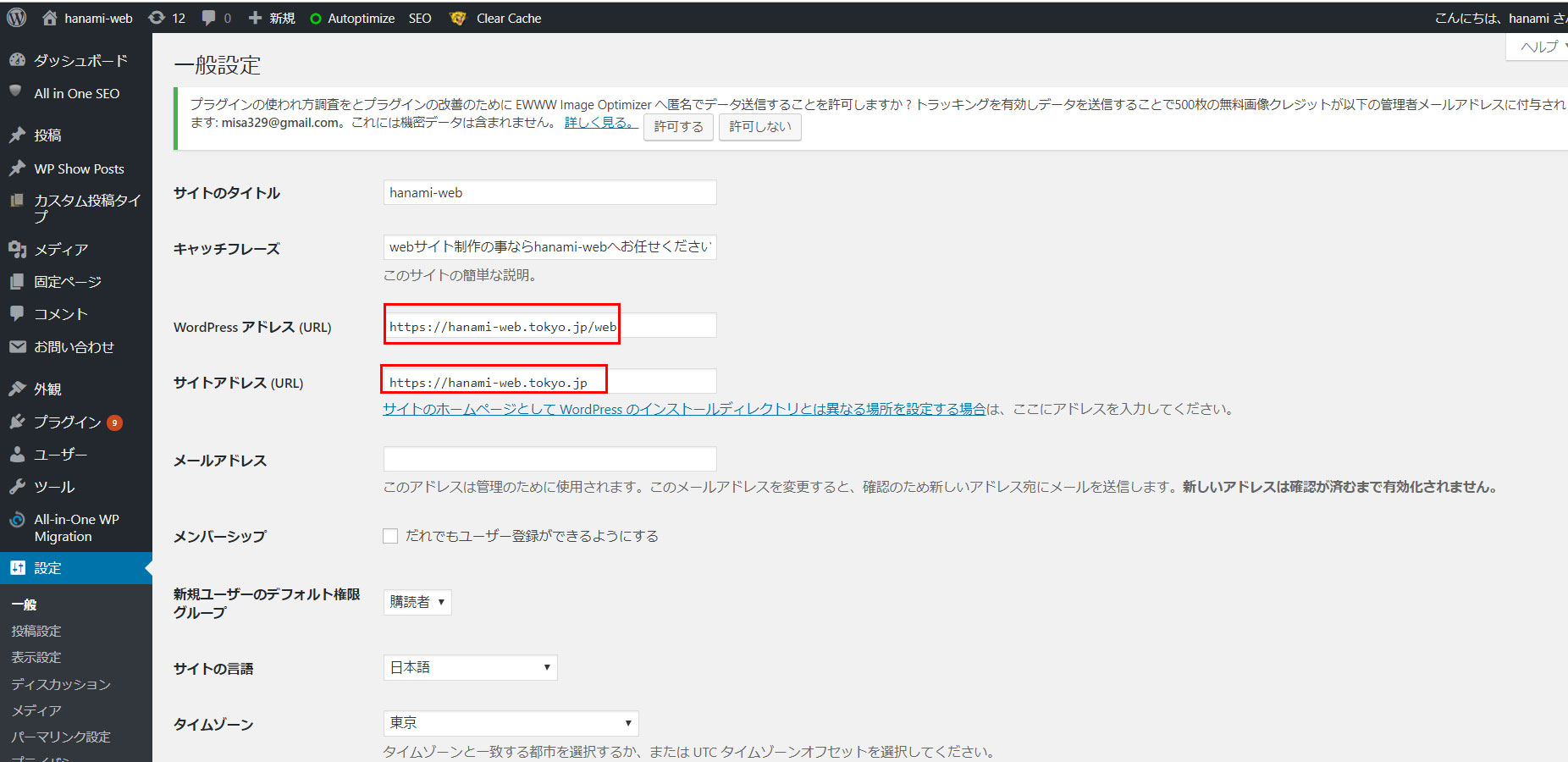
ログイン
保存するとwordpressログイン画面へリダイレクトがかかるので、通常のwordpressログインユーザー名とパスワードを入力してログインをしたら完成です!
【新サービス】サーバー移行最短5分サービス
エックスサーバーよりサーバーの移行が個人の方でも簡単に最短5分で出来るサービスを開始されました。最近のレンタルサーバーはユーザーの使いやすさを重要視している傾向になりますね。
サーバー移行でお悩みの方に朗報!
さいごに
.htaccessを編集するので、パソコンの操作に自信のない方にはお勧めしません。
その点、さくらレンタルサーバーでは無料SSL化のプラグインが用意されており、プラグインを有効化して簡単にSSL化をする事が出来ます。
やはり、初心者の方には安くて操作しやすいさくらレンタルサーバーおすすめですね☆
WordPressの始め方!まずはレンタルサーバーを比較!
常時SSL化を行ったら必ずしておきたいセキュリティ設定
常時SSL化の後はセキュリティ設定を強化しましょう!
ホームページのリスキリングはお任せください!
2019年よりWordPressやホームページに関するスキルシェアを行ってきました。事例やノウハウが蓄積され、スピーディーかつ的確にお悩みを解決へと導く事を得意としています。ホームページに関するお悩みがございましたら、LINE公式アカウントよりお気軽にご相談ください!
↑クリックするとLINE公式が開きます
新着記事





