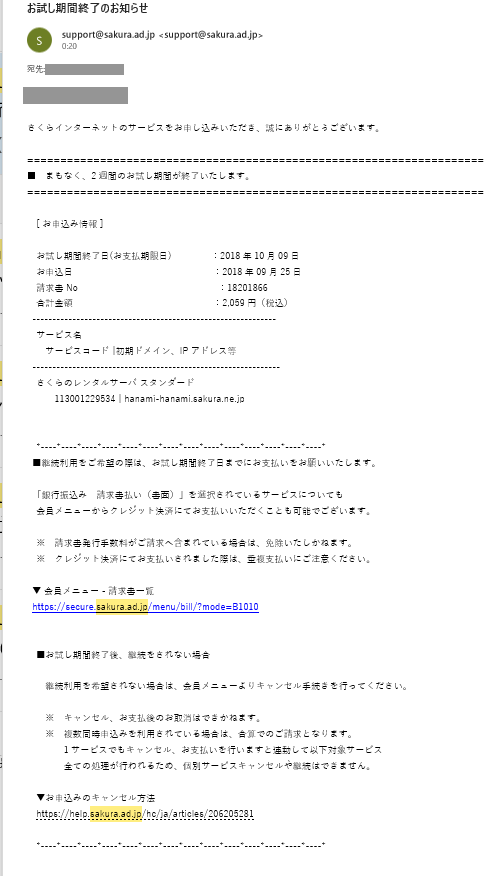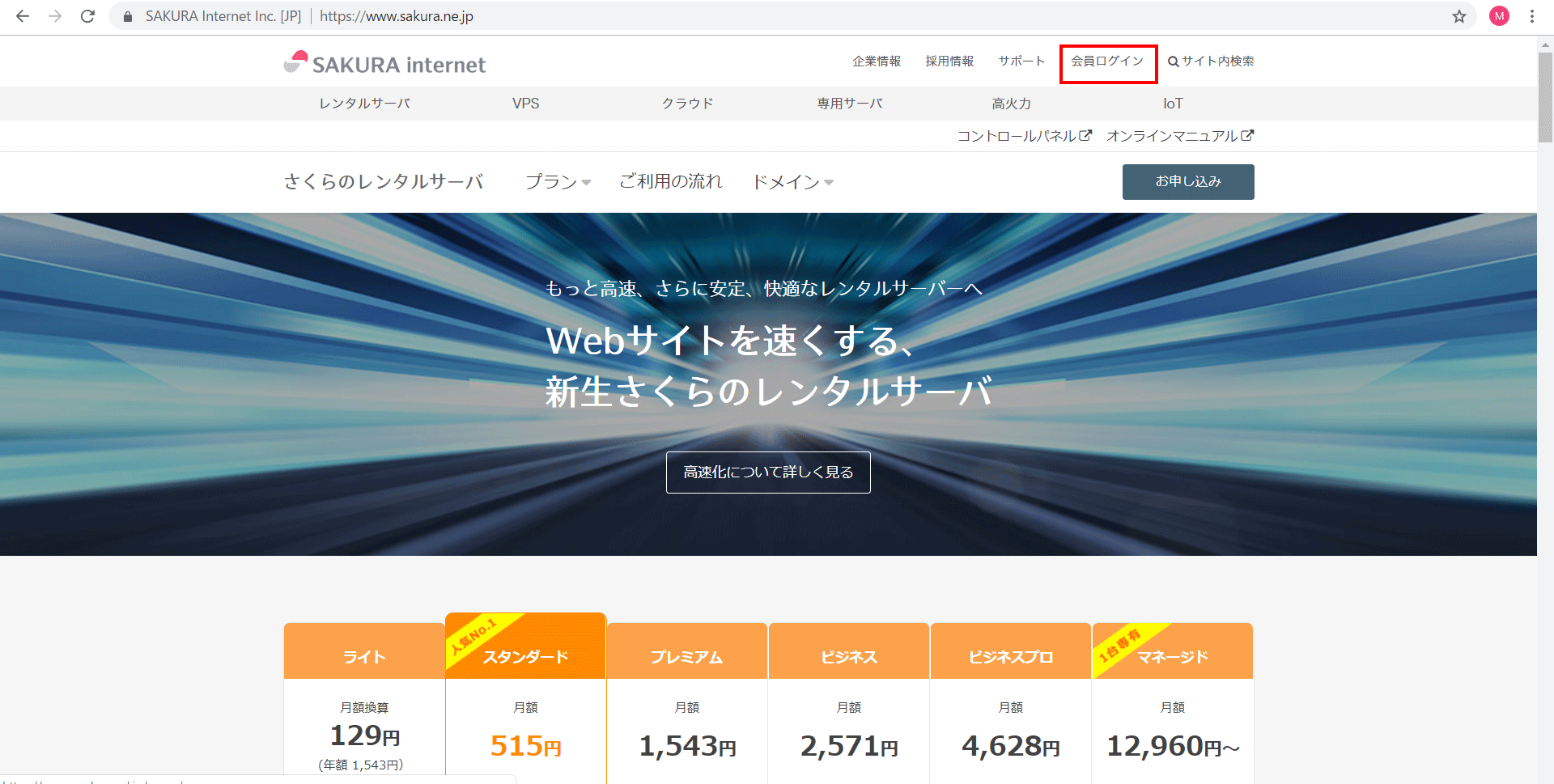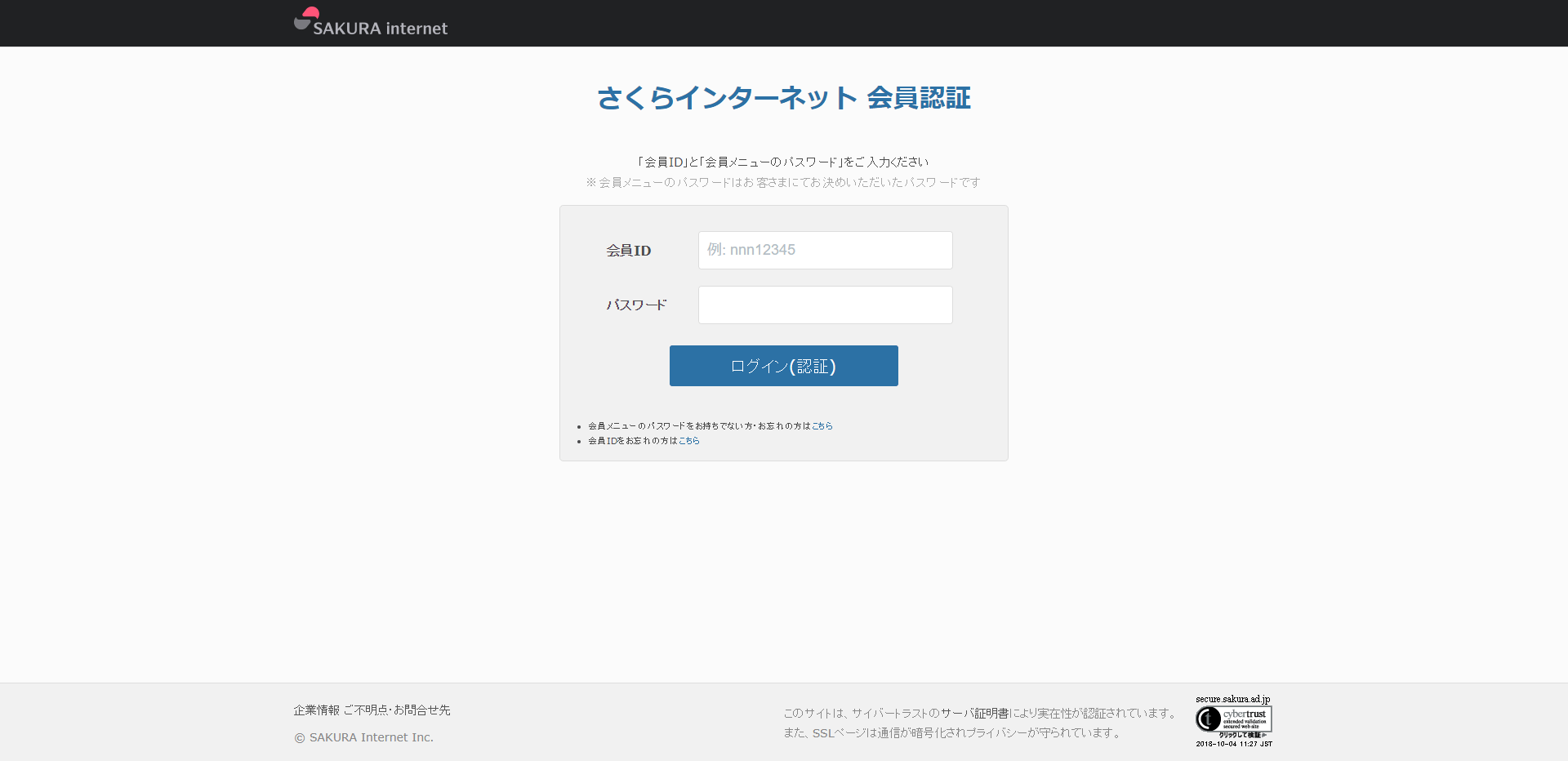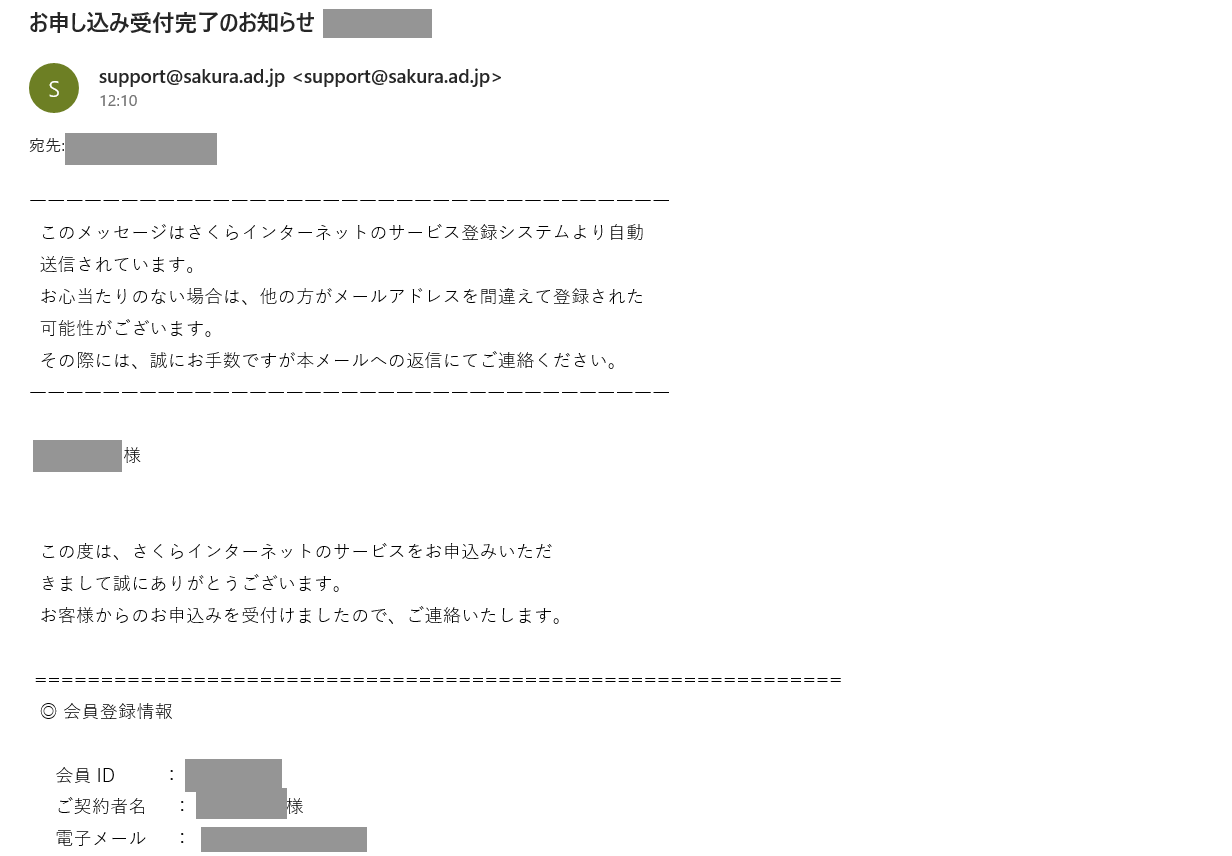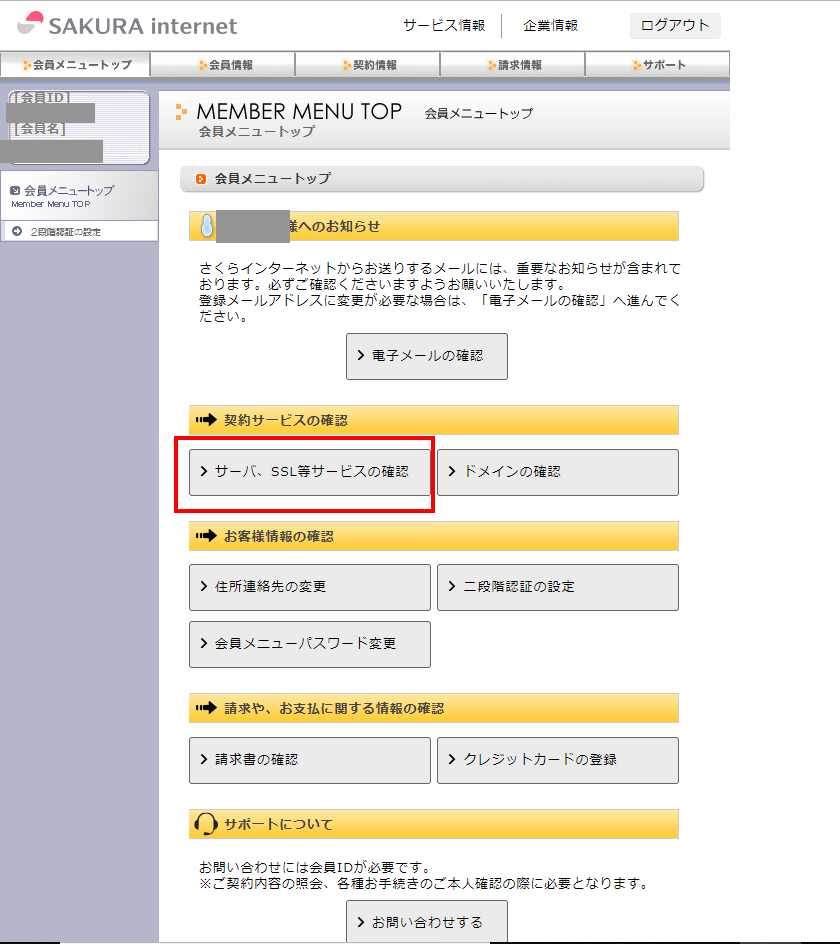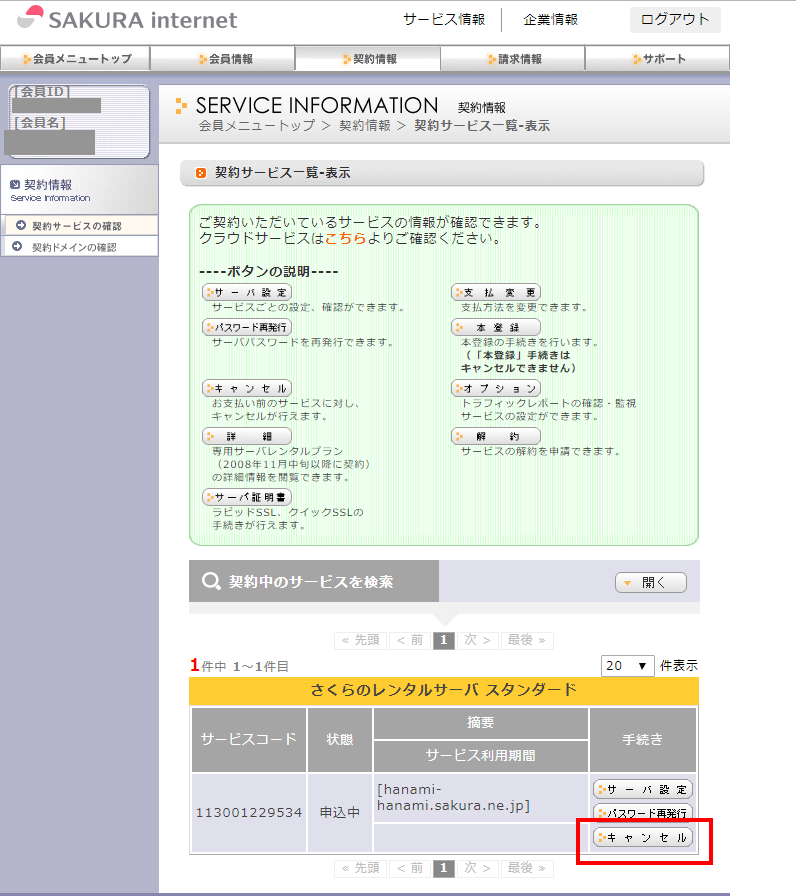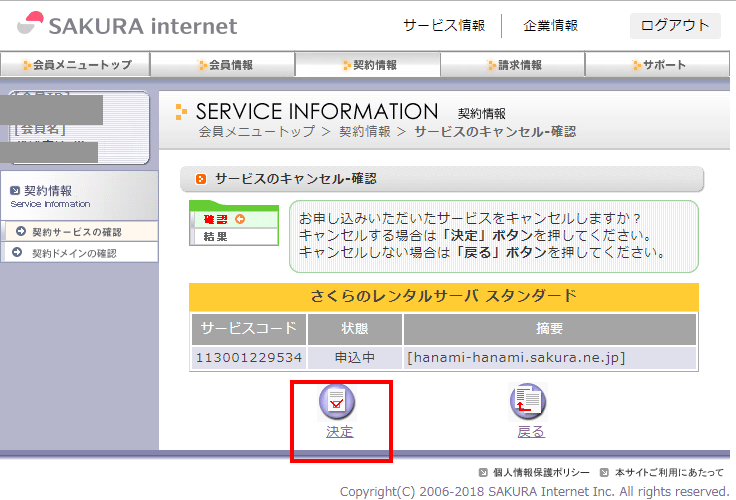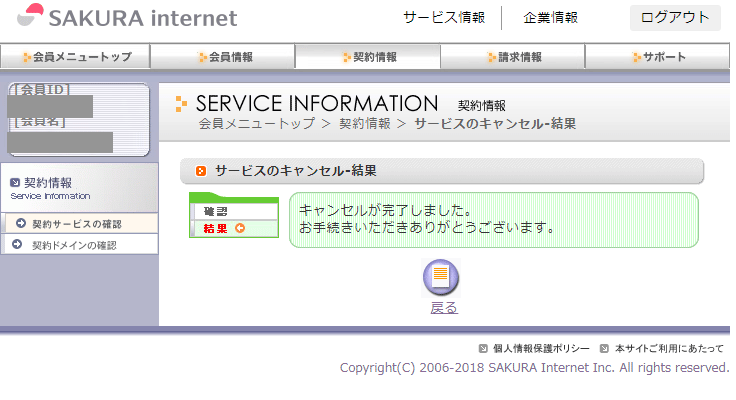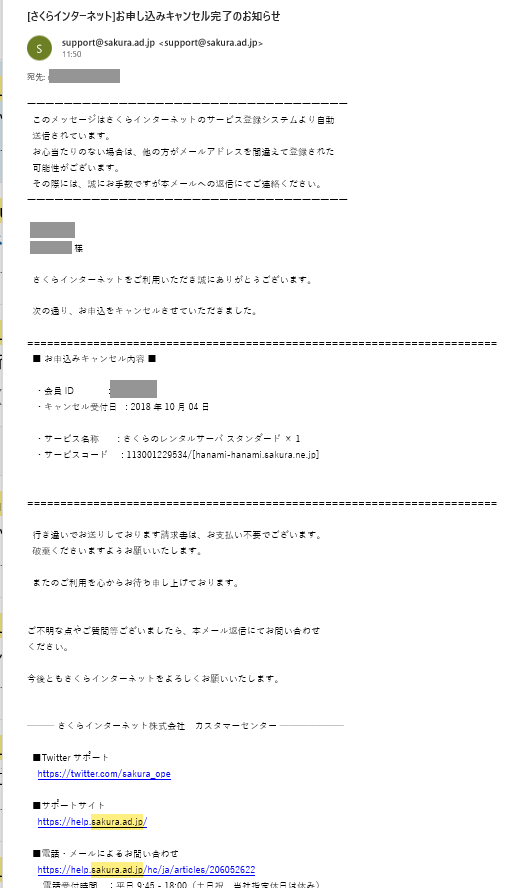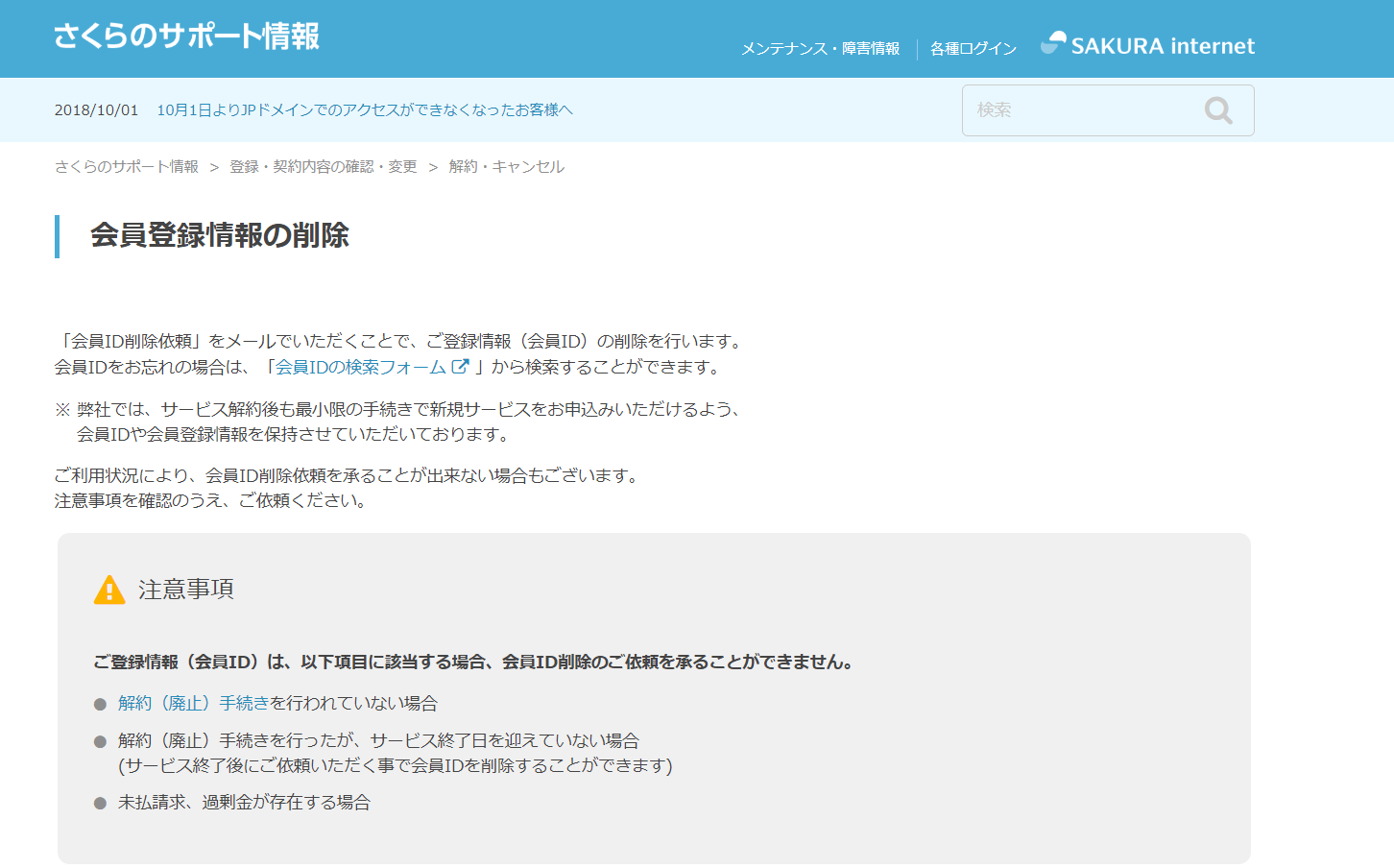WordPressを使ったホームページの作り方/プラグインの使い方/ノーコード構築ブログ
さくらレンタルサーバーお試し2週間無料期間内に解約する方法です
1回目さくらレンタルサーバー お試し期間2週間無料 申し込み方法
2回目さくらレンタルサーバーお試し期間2週間無料でwordpressインストール
3回目さくらレンタルサーバーお試し2週間無料 初期ドメインでサイトを表示
さくらレンタルサーバーお試し期間2週間無料を実際に申し込み、wordpress導入、初期ドメインのエラー表示解消まで行いました。今回が最終回です。
![]() さくらレンタルサーバーを使ってみたけれど、やっぱり違うサーバーにしたい。
さくらレンタルサーバーを使ってみたけれど、やっぱり違うサーバーにしたい。
![]() ホームページは難しくて今は無理
ホームページは難しくて今は無理
![]() お試しの気持ちで申し込んだだけ
お試しの気持ちで申し込んだだけ
など、お試し期間内に解約する方法を解説します。
本手続き案内メール
お申し込み10日目にメールが届きます。
自動で本契約へ移行してしまいます。必ずサービスキャンセル手続きをしてください。
管理画面へログイン
管理画面へログインします。さくらレンタルサーバートップページより会員サイトへログインします。
http://www.sakura.ne.jp/
よりさくらレンタルサーバーTOPへアクセスし、右上の【会員ログイン】がログイン画面です。
ログイン情報について
ログインIDですが、コントロールパネルへのログイン情報と異なる点に注意してください。さくらレンタルサーバーを申し込んだ時に届いた最初のメールに記載されている【会員ID】と設定したパスワードを入力します。
管理画面の操作
こちらが会員画面です。【サーバー、SSL等サービスの確認】をクリックします。
キャンセル
対象サービスの【キャンセル】をクリックします。
キャンセルを確定する
【決定】をクリックします。
解約完了
サービス解約完了です。
キャンセル完了メール
お申し込みキャンセル完了のお知らせメールが届きます。